In this Gravit Designer tutorial, I show you how to use the knife tool to cut, slice, dice, scissor Vector Graphic Objects. It doesn't work with Raster graphics such as camera photos since those are made of pixels and not vector paths.
The following are the features used:
- Use Knife Tool to slice objects
- Select / Pointer tool
- Color, Circle and Rectangle tools
You don't need pricey software like Adobe Photoshop. We use the very affordable and easy to use Gravit Designer Pro graphics software, Version 2019-2.5.
To download the latest version of Gravit go to https://www.designer.io/en/Enter your text here...
For more tips to help you with your Online Business Skills and turn your Passion into Success, Subscribe Here.
What are the 3 things you need to start an Online Business? Click Here to find out.
If you liked this video, please 

Did you know you can create your own website with 1 click of a button. Start yours now with Bluehost. Up to 66% off!
Transcript of Video
Tags: Gravit tutorial,cut out,crop,love cut out,graphic design,Gravit cut out,cropping,transparency, transparent,edit a picture,graphic design,adobe photoshop,Gravit for beginners,how to Gravit,Gravit graphic design,Gravit photo editing,Gravit 2020,Gravit 2019-2.5,select tool,rotate,change aspect,ctl-z,undo,mask with shape,export png,background transparent,gravit knife tool,gravit designer pro,how to crop image in gravit designer,split path,
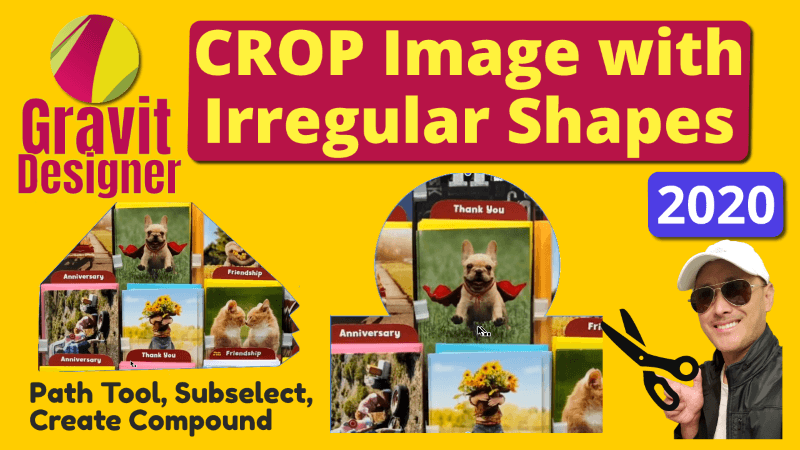
How to Crop Custom Irregular Shapes in Gravit Designer 2020
In this Gravit Designer tutorial, I show you how to use multiple
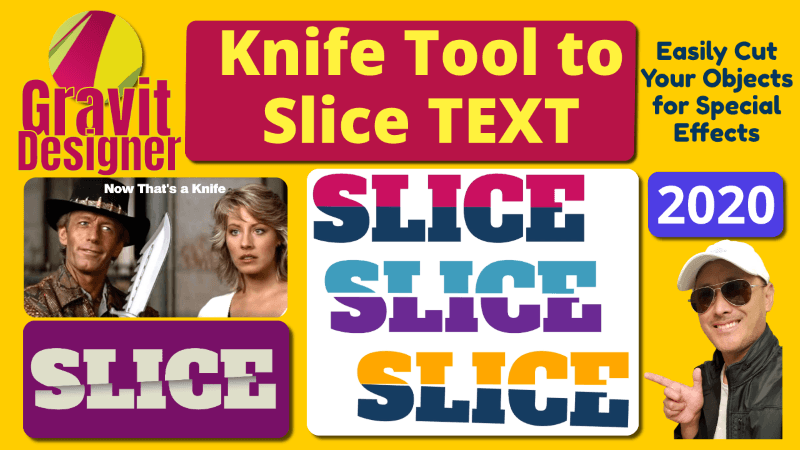
Slice or Cut Text in Half with Knife Tool in Gravit Designer Tutorial 2020
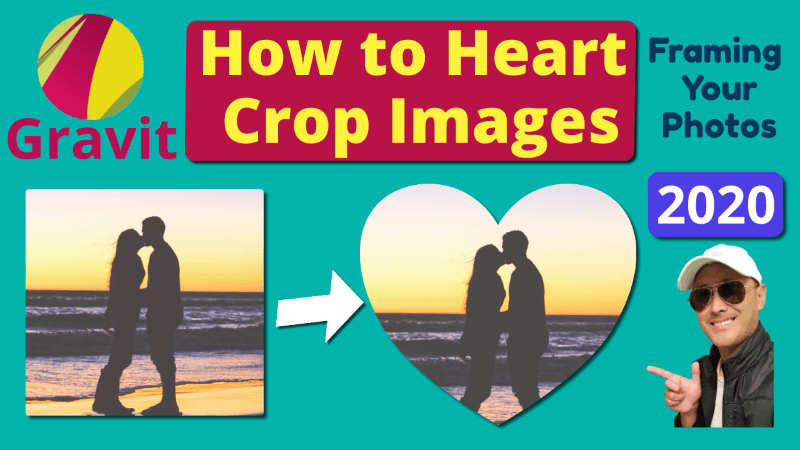
Crop Image with Heart Shape in Gravit Designer Mask Cut Out Tutorial 2020
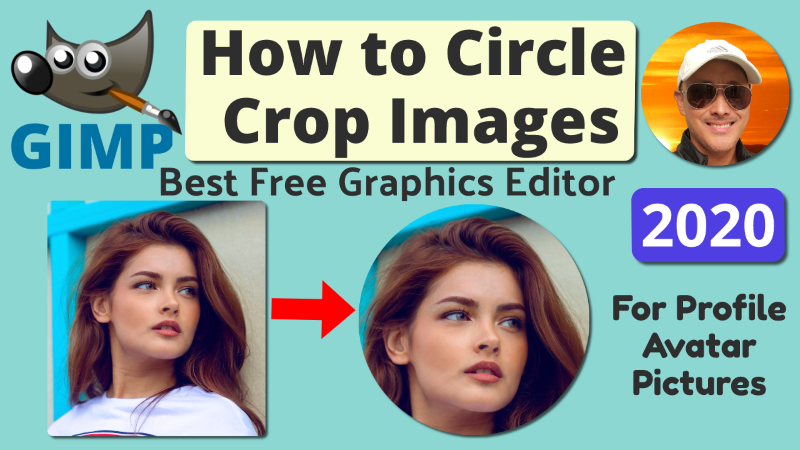
How to Crop Image Photo into Circle in GIMP with Transparency 2020
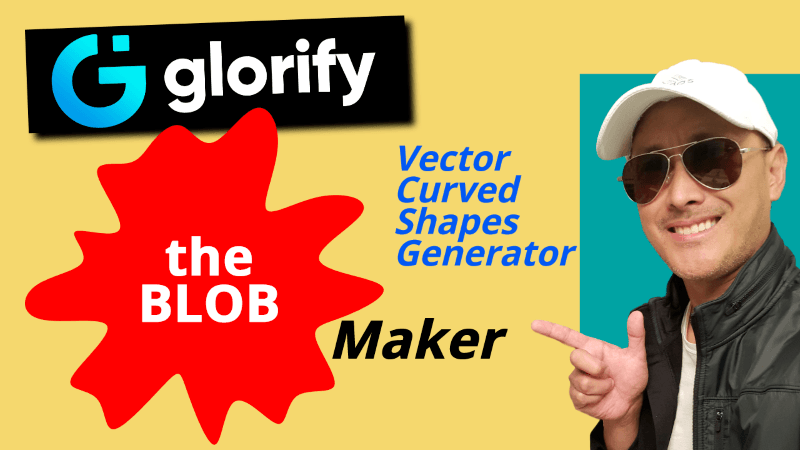
The Blob Maker by Glorify Graphics App | Vector Blob Shapes Generator
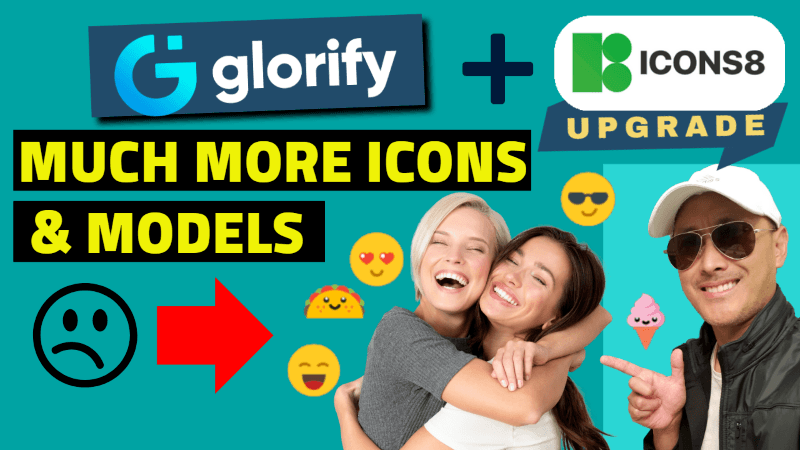
Glorify App & Icons8 – Best Graphics Tools for E-commerce – Pet & Watch Niche
Red Alert!!! There was a recent 60% sale which brought the price


