in this lesson we are going to use the
knife tool from gravity signer and slice
or cut some text which you can use for
logos thumbnails etc the knife tool is
really cool because it lets you easily
cut and slice your objects so that you
can add different effects to them such
as multiple colors across or splitting
effects
I love Gravett designer because it's
powerful yet so much easier to use than
most graphic apps let's do it
and your wallet Nick give him your
wallet what for he's got a knife no
that's a knife okay I've just launched
Gravett designer Pro it's about forty to
fifty dollars per year and that comes
out to about I don't know three dollars
fifty cents a month and it makes life a
lot easier when you're dealing with a
lot of graphic designing my laptop's
resolution is 1920 by 1200 so I go here
select nineteen twenty by twelve eighty
and click here okay so let's type some
text
let's click the T here double click that
and I'll just call this slice in all
caps and it's selected let's change the
font here you go alpha slab one change
the font size to 400 okay now we can use
the knife tool this is the knife tool
right here click that and I can start
anywhere here let's go across with a
slight angle like that and it's sliced
and click over here to the Select tool
the pointer select and you can now
select these separately the top half and
the bottom half click away first and now
you can select the top half or you can
select the bottom half now let's give
the top half a certain color let's make
that how about this color a little
reddish or a little darker than that
okay that color and now the bottom let's
click here make that some kind of blue
over here a darker blue okay so there
you go now you have a text that's sliced
in half or knifed in half
in half and you can give it different
colors you can slice it multiple times
not just once to give it more sections
so that's it's quite easy right what you
can also do is click the bottom and you
can drag it away from the top make it
look like it's slipping off you can even
change the angle grab that white button
and just drag it over a little bit
rotate it and you can match up the left
side bit so it looks like it's just
sliced here and this is falling apart
first so many things you can do with
this okay let me try a different look I
saw something that looked pretty cool
and let me try to copy that so I'm going
to hit control Z to backup to undo I'll
just back up until here and then I will
turn the background to a purple okay
there the bottom half same color and now
let me give it a slight gradient overlay
effect on the bottom half
make sure the bottom half is selected
and click more down here under effects
more overlay and you can see this
gradient here from black to light and in
the overlay click the color so that
brings up this bar and now you can
control the gradient and see here it
starts dark that's because it's starting
over here and the color is black it goes
over to the right side which is white
over here from dark black to light so
that's what this is if you change the
colors the gradients will be different
colors so let's bring this left side
over to the middle and the right side
over down somewhere
here I'm trying to create this shadow
effect from the top part to the bottom
so that looks good looks like this top
half has cast a shadow on the bottom
because this bottom section was sliced
and it now has a different depth to it
sort of behind the top half and and
there you go
we have this gradient effect overlay
effect giving a 3d effect from the top
to bottom that looks like it's in
different layers or different depths and
you can even drag the bottom off a
little bit and these arrows down and
right or you can just drag it with your
mouse now we have a different looking 3d
slice knife cut option on our text you
can use this on logos or make your
thumbnails really pop it's just a great
tool and it's easy to work with the
knife tool from Gravett designer pro by
the way there are a couple of things I'd
like you to know about okay let me slice
it again from this angle from down here
to up here okay did you see that now the
hollow area of the D turned black and
this top part of the e turned black as
well it just seems to happen randomly
and it's hard to explain anyway there's
an easy fix for this so if this happens
to you this is what you do let's go to
the Select tool click away click the
bottom part now I have this bottom area
selected so what we do is right click
anywhere in the bottom section and split
path okay click away and look at the
hollow section now I can click it and
select it and now I just have to match
the color of the hollow area with the
background so it's white so let me
select white okay so that's good but the
top part of that hollow part is still
black so now I have to go do the same
thing with the above section so let me
click away click a top section right
click and split path now I can select
these areas there's two of them right
here and right here and let's click the
deep section and turn it white and the e
turn that white and now you have a
perfectly sliced text and now you can
select the bottom part and drag it away
and it slices separates perfectly okay
so that's how to fix that situation and
other thing I want to bring up is that
this knife tool in Gravett only works
with vector images vector graphics
meaning graphics that are made up of
paths because you're adding more paths
to it to create these different effects
but the other type of images which are
like photos or pictures it doesn't work
because that's not vector graphics that
is raster graphics and raster's are not
made of paths it's made of pixels and
this technology does not work with
pixels or rosters you can't slice up
raster images but that's ok because you
can do it with other tools and that's
the knife tool from graphic designer Pro
and that concludes this video


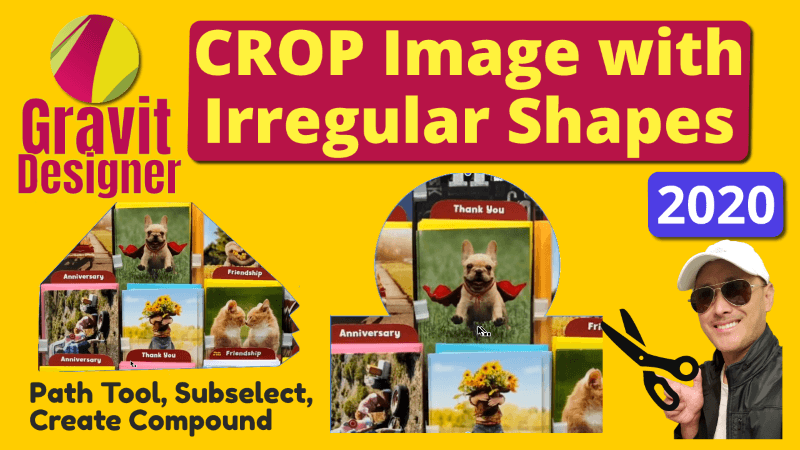
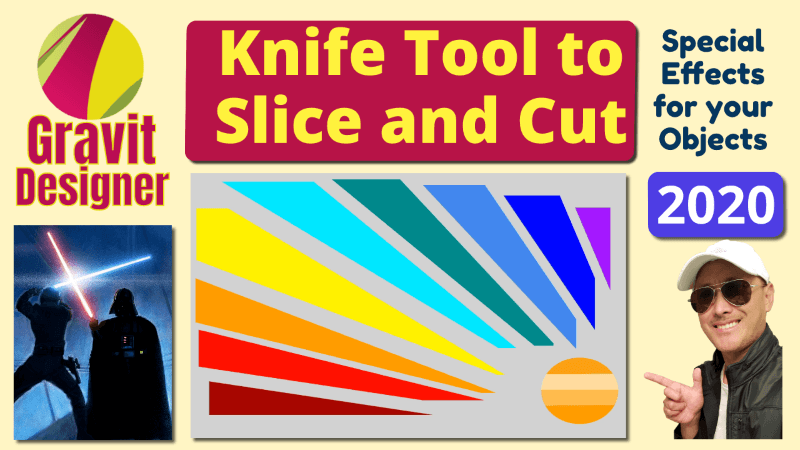
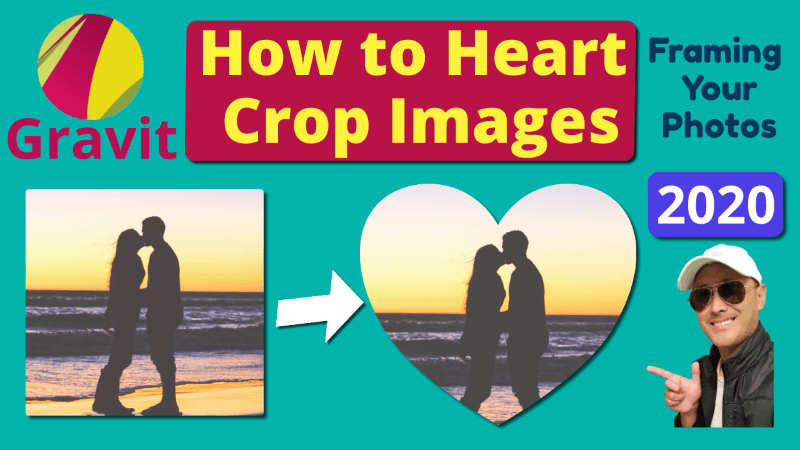
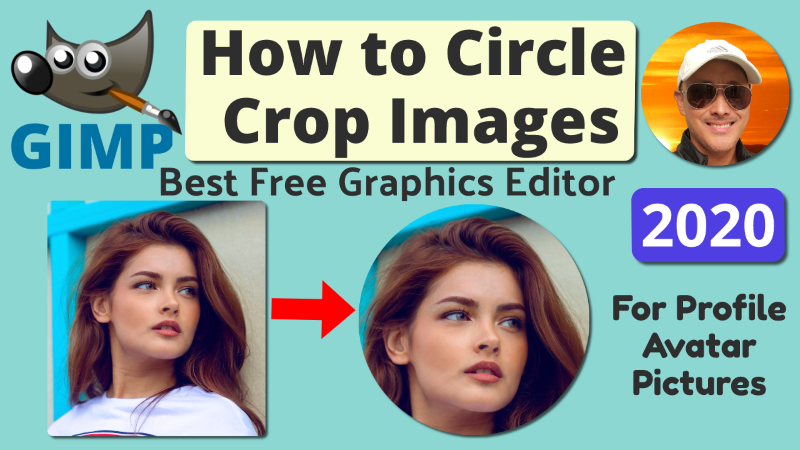
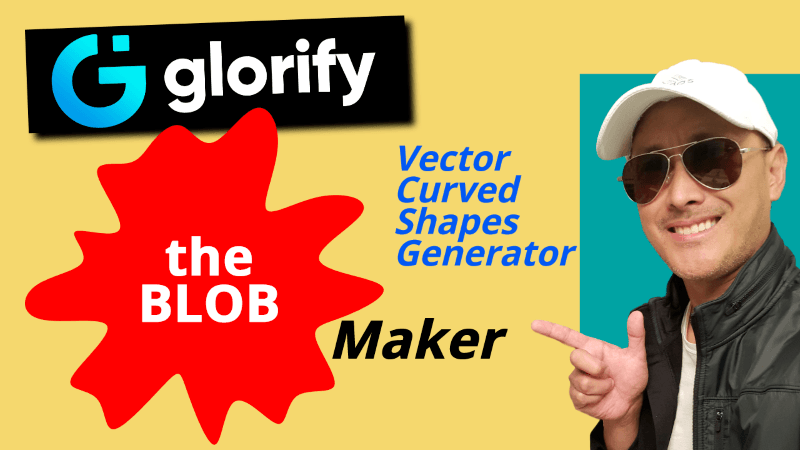
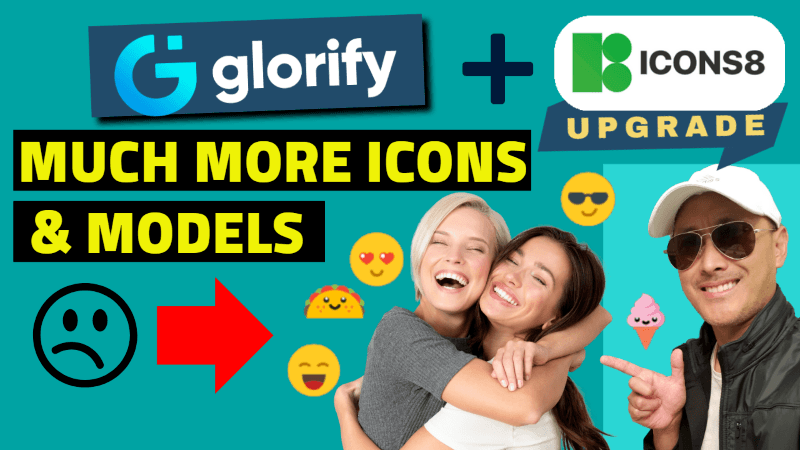



Great content! Super high-quality! Keep it up! 🙂